Hilfe zur Suchmaschine
Einleitung
Hinter der freien Suche steht eine eigens für das Projekt konfigurierte Suchmaschine der Fa. HP (HP-IDOL). Durch Eingabe von beliebigen Suchbegriffen können umfangreiche Recherchen nach Rohstoffdaten und rohstoffbezogenen Metadaten durchgeführt werden. Die Suchergebnisse lassen sich über einstellbare Filter weiter eingrenzen.
Derzeit besteht der Index der Suchmaschine aus freigegebenen Auszügen aus den Datenmassiven
- Aufschlussdatenbank
- Fachinformationssystem Rohstoffe (Rohstoffflächen, Betriebsstellen)
- VIS-Sax (nur in behördeninterner Nutzung verfügbar)
- Internet-Web-Opac
- GeoMIS-Sachsen
Bedienung
Suchmaske
Die Suchmaske besteht aus fünf Komponenten:
- dem Suchbegriff mit Suchschlitzen (Was? und Wo?)
- der Rechtecksuche
- den Vorfiltern
- den Nachfiltern
- dem Button zum Starten der Suche
Suchbegriff
Es werden Treffer zurückgeliefert, die den oder die Suchbegriffe mindestens einmal irgendwo in den hinterlegten Daten enthalten. Die Groß- und Kleinschreibung der Suchbegriffe spielt keine Rolle. Ebenfalls ist die grammatikalische Form ohne Bedeutung, da nur der Wortstamm für die Suche verwendet wird.
Im Suchschlitz Was? sind mindestens drei beliebige Zeichen einzugeben, andernfalls erfolgt keine Suche. Dies gilt auch für Platzhalterzeichen.
Es werden zahlreiche Operatoren unterstützt, von denen die prominentesten wie
- AND (Der Treffer enthält beide Suchbegriffe; Dies ist der Standardoperator, wenn zwei oder mehr Suchbegriffen eingegeben werden)
- OR (Der Treffer enthält mindestens einen der beiden Begriffe)
- NOT (Der Treffer enthält den folgenden Begriff nicht)
auch direkt per Mausklick in das Suchfenster übernommen werden können.
Bei manueller Eingabe der Operatoren ist darauf zu achten, dass diese immer groß geschrieben werden müssen.

Durch die Angabe von Hochkommas können mehrere Wörter zu einer Phrase zusammengefasst werden. Es werden dann nur Treffer ausgegeben in denen diese Phrase genau wie geschrieben vorkommt.

Für eine detaillierte Suche stehen zahlreiche logische Operatoren zur Verfügung. In der nachfolgenden Tabelle sind die wichtigsten Operatoren aufgelistet:
| Operator | Erläuterung | Beispiel |
|---|---|---|
Kein Operator |
Bei der einfachen Eingabe von Suchbegriffen wird nicht zwischen Groß- und Kleinschreibung unterschieden |
Zinn zinnliefern beide dieselben Ergebnisse |
* |
* (Sternchen) ist Platzhalter für eine beliebige Anzahl von Zeichen |
Zinn*Liefert Datensätze mit z.B. Inhalten wie: Zinn, Zinnstein, Zinnbergbau, Zinnerz, usw. /td> |
? |
? (Fragezeichen) steht für genau ein beliebiges Zeichen |
Erd?Liefert z.B. : Erde Aber z.B. nicht: Erdrutsch |
" " |
" " (Hochkomma) grenzen den Suchbegriff genau auf die eingegebenen Zeichenfolgen (Phrasen) ein |
"Zinn" "Zinn und Kupfer in Sachsen"liefert Datensätze die mindestens einmal genau die zwischen Hochkommas stehende Phrase (ein Wort oder ein Textabschnitt) enthalten. |
~ |
~ (Tilde) lässt eine Unterscheidung zwischen Groß- und Kleinschreibung zu |
~Zinn* Liefert z.B. Zinnbergbau, Zinn, Zinnstein |
|
Kein Operator zwischen mehreren Suchbegriffen |
hat die gleiche Funktion wie AND |
Zinn Kupfer Liefert Datensätze in denen beide Begriffe enthalten sind |
AND |
Beide Suchbegriffe müssen im Datensatz enthalten sein |
Zinn AND Kupfer Liefert Datensätze in denen beide Begriffe enthalten sind |
OR |
Mindestens einer der beiden Suchbegriffe muss im Datensatz enthalten sein. Es können auch beide Begriffe enthalten sein |
Zinn OR Kupfer Liefert Datensätze in denen mindestens einer der beiden Begriffe enthalten ist |
NOT |
Schließt den auf NOT folgenden Begriff aus allen zurückgegebenen Dokumenten aus |
Zinn NOT Kupfer stellt sicher, dass nur Dokumente zurückgegeben werden, die den Begriff Zinn, aber nicht den Begriff Kupfer enthalten |
XOR |
Nur einer der aufgeführten Begriffe darf vorkommen, damit das Dokument zurückgegeben wird |
Zinn XOR Kupfer gibt nur diejenigen Dokumente zurück, in denen entweder der Begriff Zinn oder der Begriff Kupfer enthalten ist, aber nicht beide zusammen |
( ) |
Ausdrücke in Klammern ( ). Diese Ausdrücke werden von links nach rechts ausgewertet und können geschachtelt werden. Sie bestimmen die Rangfolge und das Verhalten von kombinierten Operatorenanweisungen |
(Zinn XOR Kupfer) AND (Eisen XOR Antimon) Gibt nur Daten zurück, die immer nur einen der Begriffe in den Klammern enthalten |
NEARn |
Dieser Abstandsoperator ermittelt Datensätze, in denen die Suchbegriffe einen Abstand von n Wörtern zueinander haben |
Zinn NEAR10 Kupfer Liefert Datensätzen in denen der Begriff Zinn enthalten ist und in denen der Begriff Kupfer enthalten ist und in denen diese beiden Begriffe maximal 10 Wörter voneinander entfernt sind |
BEFORE |
Dieser Abstandsoperator gibt nur Dokumente zurück, in denen der erste Begriff vor dem zweiten auftritt. |
Kupfer BEFORE Zinn Liefert nur diejenigen Datensätze, in denen der Begriff Kupfer vor dem Begriff Zinn vorkommt |
AFTER |
Dieser Abstandsoperator gibt nur Dokumente zurück, in denen der erste Begriff nach dem zweiten auftritt. |
Kupfer AFTER Zinn Liefert nur diejenigen Datensätze, in denen der Begriff Kupfer nach dem Begriff Zinn vorkommt |
SENTENCE |
Es werden über diesen Abstandsoperator nur Dokumente zurückgegeben, in denen sich der zweite Begriff in demselben Satz wie der erste Begriff befindet. |
Zinn SENTENCE Kupfer Liefert nur diejenigen Datensätze, in denen der Begriff Kupfer innerhalb desselben Satzes wie der Begriff Zinn vorkommt |
PARAGRAPH |
Es werden über diesen Abstandsoperator nur Dokumente zurückgegeben, in denen sich der zweite Begriff in demselben Absatz wie der erste Begriff befindet. Die Suchwörter müssen im Absatz nicht in demselben Satz vorkommen. |
Zinn PARAGRAPH Kupfer Liefert nur diejenigen Datensätze, in denen der Begriff Kupfer innerhalb desselben Absatzes wie der Begriff Zinn vorkommt. |
Im Suchschlitz Wo? kann über eine Auswahlliste eine räumliche Eingrenzung vorgenommen werden. Während der Eingabe eines geografischen Ortes wird automatisch eine Liste mit Vorschlägen angezeigt. Aus dieser Liste muss ein Eintrag ausgewählt werden. Wird kein Eintrag aus der Vorschlagsliste ausgewählt, wird die Suche auf ganz Sachsen durchgeführt.
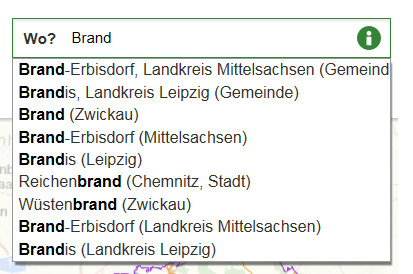
Rechtecksuche
Mithilfe der Rechtecksuche kann die Suche auf einen rechteckigen Bereich der Karte eingeschränkt werden. Es werden dann nur Treffer gefunden, die sich geographisch diesem Rechteck zuordnen lassen. Treffer können dabei Punkten oder Flächen zugeordnet sein und werden angezeigt, wenn Sie vollständig oder teilweise im Suchrechteck liegen.
Zur Aktivierung der Rechtecksuche ist das graue Rechtecksymbol ![]() anzuklicken. Dieses ändert sich dadurch in ein grünes Symbol
anzuklicken. Dieses ändert sich dadurch in ein grünes Symbol ![]() .
.
Ist der Button aktiv, kann mit der Maus ein Rechteck auf der Karte eingezeichnet werden. Dafür klickt man auf einen Punkt in der Karte und bewegt die Maus bei gedrückter Taste über die Karte bis das gewünschte Rechteck gewählt ist. Der nicht über ein Rechteck ausgewählte Bereich wird danach optisch ausgegraut.
Deaktiviert man den Button, wird das Rechteck wieder gelöscht.
Vorfilter
Die über die Icons Rohstoffe, Aufschlüsse, Betriebe, Dokumente, Geodaten und Vorgaänge schaltbaren Vorfilter lassen eine Einschränkung der Suche auf bestimmte Treffertypen zu. Ist ein Icon aktiviert (= unterstrichen), werden nur noch die zugehörigen Treffertypen bei der Suche berücksichtigt. Ist kein Icon aktiv, berücksichtigt die Suche alle Treffertypen.

Nachfilter
Nachdem ein erstes Trefferergebnis erreicht wurde, erscheint neben den Vorfilter-Icons ein Filtersymbol, das zur weiteren Eingrenzung dienen kann. Ein Klick auf das Filtersymbol ![]() öffnet in Abhängigkeit der vorausgewählten Treffertypen eine Facettenliste aus der die Trefferergebnisse weiter eingeengt werden können.
öffnet in Abhängigkeit der vorausgewählten Treffertypen eine Facettenliste aus der die Trefferergebnisse weiter eingeengt werden können.
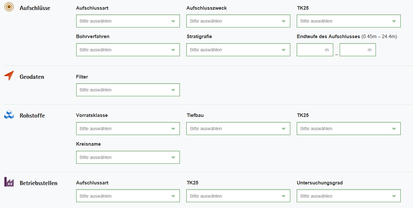
Suche starten
Durch Klick auf das Symbol wird eine Suche mit den gewählten Kriterien durchgeführt.

Trefferanzeige
Die Anzeige der Treffer findet über zwei Arten statt:
- Trefferliste
- Karte
Trefferliste
In der Trefferliste werden Treffer in einer geordneten Liste ausgegeben. Die Sortierung erfolgt dabei nach der Relevanz des Treffers für die Suchanfrage. Der relevanteste Treffer steht am Anfang der Liste. Die Liste ist in Seiten unterteilt und zeigt pro Seite maximal 20 Treffer an. Oberhalb der Trefferliste wird die aktuell angezeigte Trefferanzahl sowie die Gesamtzahl der Treffer angegeben. Am unteren Rand der Trefferliste befindet sich das Bedienelement, mit dessen Hilfe man sich durch die einzelnen Seiten bewegen kann.
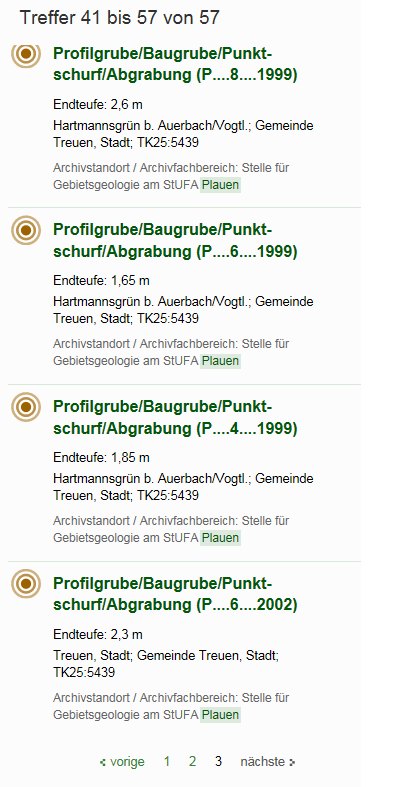
Durch Klick auf einen Treffer wird man zu einer Detailseite weitergeleitet. Die Detailseite wird entweder durch die Suchmaschine selbst (Treffertypen Bohrungen, Rohstoffe, Betriebe, Geodaten) oder durch Drittanwendungen (Treffertypen Dokumente, Verfahren) bereitgestellt. Die Icons in der Trefferdarstellung kennzeichnen den jeweiligen Treffertypen.
Karte
Die Karte kann durch Klick und Ziehen des Mauszeigers bewegt werden. Zoomen erfolgt durch die Steuerungselemente in der rechten unteren Ecke der Karte oder per Mausrad.
Auf der Karte werden generell nur Treffer angezeigt, für die Koordinaten hinterlegt sind. Im Suchergebnis werden die Treffer der aktuellen Seite der Trefferliste angezeigt. Die Kartendarstellung der Treffer erfolgt hierbei entweder in Form von Pins oder in Clustersymbolen. Farbe und Icon der Pins kennzeichnen den jeweiligen Treffertypen. Am oberen rechten Rand der Clustersymbole sind die darin enthaltenen Treffertypen über einen Farbstreifen erkennbar. Zudem werden neben den 20 direkt angezeigten Treffern alle weiteren Treffer in Form einer Trefferdichtekarte zusätzlich visualisiert.
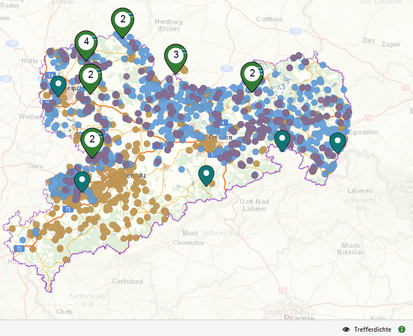
Liegt die Anzahl Treffer unter 6.000, ist ihre Lage auf der Karte punktgenau angegeben. Sind mehr als 6.000 Treffer erzielt worden, kennzeichnet die dargestellte Punktwolke lediglich das gehäufte bzw. konzentrierte Vorkommen von Einzeltreffern am jeweiligen Ort. Abgebildet wird hier dann lediglich die Trefferdichte. Durch das Auge-Symbol in der rechten unteren Ecke kann die Darstellung der Trefferdichte ein- oder ausgeblendet werden. Die aktuellen Treffer der Trefferliste bleiben weiterhin sichtbar. Durch Hineinzoomen in die Karte wird die Trefferdichtedarstellung in einzelne genaue Trefferpunkte aufgelöst. Gleichzeitig werden innerhalb des Zoomfensters die ersten 20 Treffer aus der aktualisierten Auswahl direkt über Symbole oder Clustersymbole für Detailinformationen angeboten. Durch Zoomen wird automatisch zu den aktuellen Suchkriterien eine spezifische Trefferliste erzeugt.
Bei Flächen werden die Pins in der Mitte der dem Treffer zugeordneten Fläche positioniert. Bei aktiver Rechtecksuche, werden Pins in der Mitte der Schnittfläche zwischen der Fläche des Rechtecks und der Fläche des Treffers platziert.
| Aufschlüsse | |
| Rohstoffe | |
| Dokumente | |
| Betriebe | |
| Geodaten |
Beim Überfahren des Mauszeigers über einen Pin eines Flächentreffers, wird die zugehörige Fläche eingeblendet.
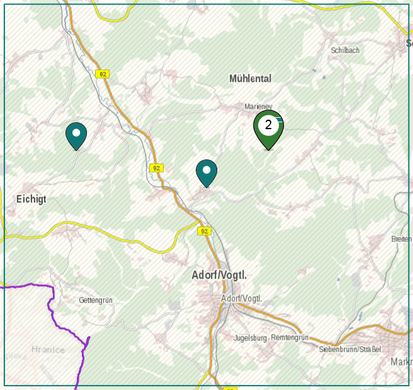
Bei Überfahren des Mauszeigers über einen Rohstoffe-Pin wird der Umriss der betreffenden Rohstofffläche aus der Karte der oberflächennahen Rohstoffe 1:50.000 (KOR50) aufgeblendet.
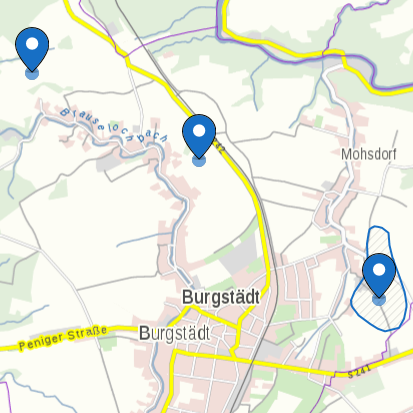
Bei Klick auf einen Pin wird ein Tooltip geöffnet, der dieselben Informationen wie die Trefferliste enthält.
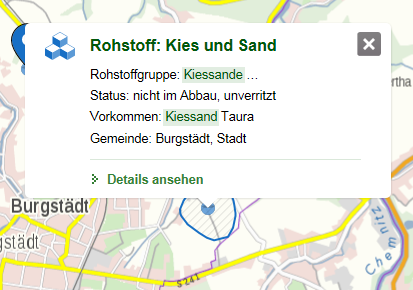
Bei Flächentreffern wird die zugehörige Fläche ebenfalls angezeigt. Tooltip und Fläche bleiben aktiv, bis ein anderer Pin gewählt wird oder der Tooltip über das Kreuz-Symbol in der rechten oberen Ecke geschlossen wird. Durch Klick auf den Tooltip öffnet sich die Detailseite
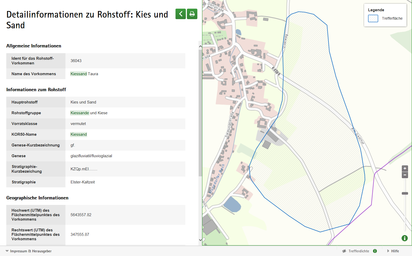
Befinden sich mehrere Pins auf der Karte dicht nebeneinander, werden diese in Gruppen zusammengefasst und in Clustersymbolen dargestellt Die Zahl auf dem Clustersymbol entspricht der Anzahl der unter diesem Cluster zusammengefassten Pins. Am rechten Rand des Clustersymbols sind die zugehörigen Treffertypen farblich gekennzeichnet.

Bei Klick auf ein Clustersymbol wird ein Clusterkreis aufgeblendet, in dem die einzelnen Treffer über Linien verbunden dargestellt werden.
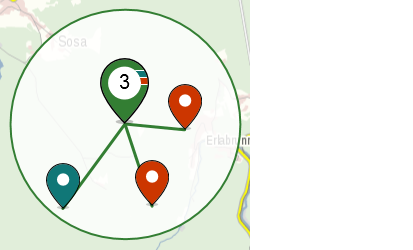
Durch Klick auf die darin enthaltenen Pins öffnet sich der jeweils zugehörige Tooltip über den dann auf die Detailseite zugegriffen werden kann.
Nachfilter in der Trefferanzeige
Die Treffermenge kann durch Filterung weiter eingeschränkt werden. Über den Filterbutton ![]() werden abhängig vom jeweiligen Suchergebnis Facettenfilter zugeschaltet. Die Facettenfilter sind nach den Treffertypen gruppiert.
werden abhängig vom jeweiligen Suchergebnis Facettenfilter zugeschaltet. Die Facettenfilter sind nach den Treffertypen gruppiert.
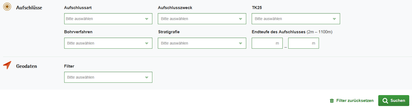
Innerhalb der Facettenfilter gibt es zwei Arten von Filtern:
- Eingabefelder mit hinterlegten, trefferabhängigen Drop-Down-Listen
- Eingabefelder für minimale und maximale Endteufe
Die ausgewählten Filter müssen anschließend über den Button »Suchen« aktiviert werden. Mit dem Button »Filter zurücksetzen« können alle aktiven Filter wieder zurückgesetzt werden.
Eingabefeld mit Drop-Down-Liste
Nach dem Klick auf ein Eingabefeld innerhalb der Facettenfilter erscheint eine Dropdownliste mit den möglichen Attributen. Klickt man auf einen Eintrag, wird dieser der Auswahl hinzugefügt und in das Eingabefeld verschoben. Dieser Vorgang kann beliebig oft wiederholt werden.
Durch Texteingabe kann man die Auswahl einschränken um leichter ein bestimmtes Attribut zu finden.
Ein gewählter Eintrag kann, durch Klick auf das Kreuz-Symbol, wieder aus der Auswahl entfernt werden.
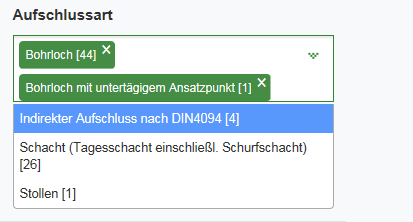
Eingabefelder für minimale und maximale Endteufe
Durch die Eingabe einer minimalen und/oder maximalen Endteufe kann die Trefferliste entsprechend eingeschränkt werden. Die Endteufenwerte aller aktuellen Treffer sind als Bereich hinter der Überschrift des Filters angegeben. Einträge in den Feldern müssen in diesem Bereich liegen bzw. werden bei falschen Einträgen angepasst.
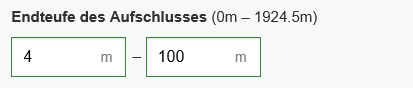
Detailseite
Die Detailseite zeigt Informationen zum Treffer in tabellarischer Form an. Bei Punkt- und Flächentreffern wird außerdem eine Karte dargestellt.
Auf der Detailseite für Treffer des Typs Geodaten werden zusätzlich Links zu weiteren Informationen in Form von Buttons angezeigt.
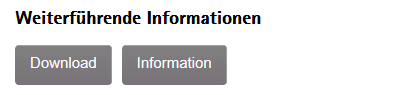
Über den Daten-Identifizierer innerhalb des Treffertyps Geodaten ist eine Verlinkung zu den Metadaten direkt innerhalb des GeoMIS-Sachsen möglich.

Für Treffer des Typs Aufschlüsse wird in Abhängigkeit von der Vertraulichkeit der Aufschlussdaten über einen Link »Detailinformationen« der Zugriff auf vorhandene Schichtdaten (Profil, Messwerte, u.a) ermöglicht.
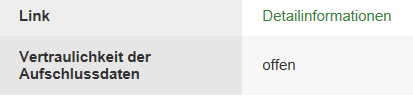
Besonderheiten bei Touch-Devices
- Das Zeichnen eines Rechtecks auf der Karte ist nicht möglich
- Ein Ein-Finger-Tipp entspricht einem Klick
- Kartenzoom erfolgt durch Zwei-Finger-Ziehen
- Scrollen erfolgt durch Ein-Finger-Wischen
